読者の悩み
- Xserverを契約したいけど不安なので方法を教えてほしい
- XserverでWordPressブログを開設したい

Xserverを契約したいけど、独自ドメインとか、なんか難しそう…
サーバーやドメインを契約するのは難しいイメージがありますよね。Xserverならドメイン〜サーバー〜WordPressまで、まとめて登録できるのでかなりおすすめです。
簡単なので一緒に登録してみよう。
本記事の内容
- Xserverの契約方法を初心者にもわかりやすく解説
- WordPressのログイン方法を解説します
Xserverの契約方法を初心者にもわかりやすく解説します
サーバーの登録やドメイン契約は難しいイメージがありませんでしょうか?
僕は難しいと思ってました。
昔はドメイン会社で契約してから、サーバー会社でサーバー契約して、それをドメインとサーバーを紐付ける作業をして、やっとブラウザに表示される。という段取りで作業していました。
けど今はXserverがめちゃ簡単になり、Xserverからサーバーから登録すると、ドメインも登録できて自動でドメインとサーバーの紐付けも終わり、WordPressも自動で登録でき、SSL設定まで終わっている。というめっちゃいたせりつくせり状態でサーバー契約から30分ぐらいあれば、もうWordPressをブラウザで観れるという状態までもっていけます。
僕からしたら凄いことなんですが、今は当たり前なのかもしれないですね。
今回は超簡単なXserverの契約〜独自ドメインを取得〜WordPressが観れるまでを解説していきます。
まずはXserverの登録画面を表示していきます。
今のタイミングなら2月3日までに契約すれば半額の料金で契約できるので、かなりおすすめです!!
このような画面が表示されればOKです。
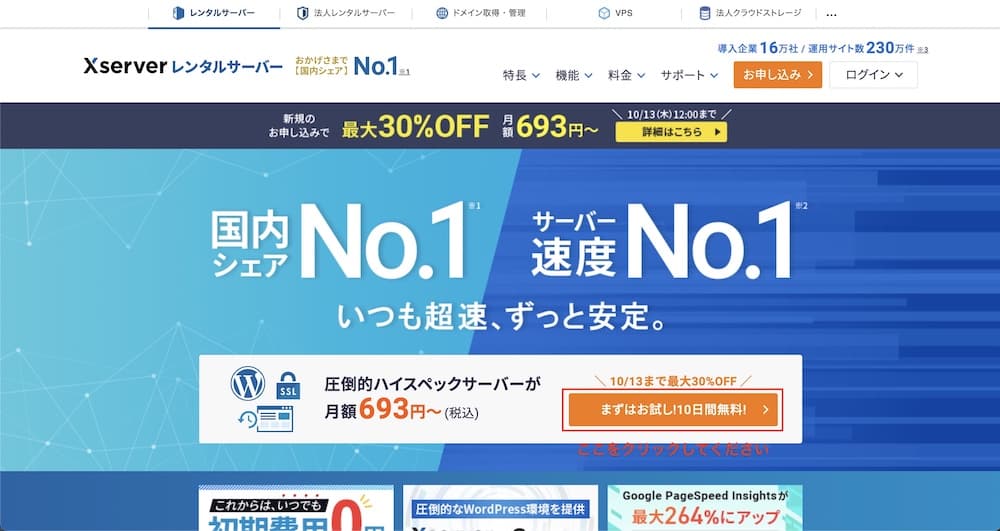
真ん中の「まずはお試し10日間無料!」のオレンジボタンをクリックしてください。
すると新規お申し込み画面になります。
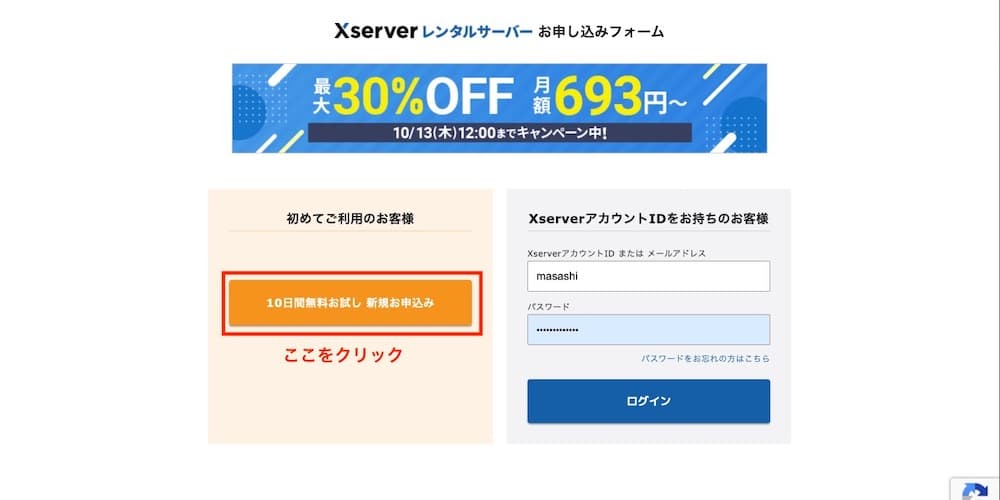
新規お申し込みの場合は左のオレンジのボタンをクリックしてください。
ページが切り替わって登録画面が表示されます。
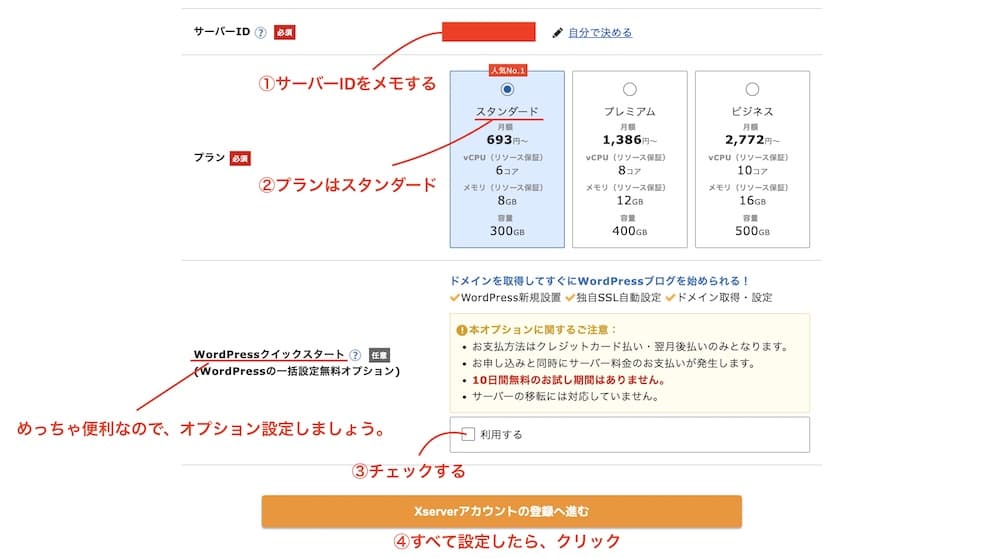
必須の項目を入力していきます。
サーバーID
サーバーにログインするためのIDになります。デフォルトで設定されてますが、自分で好きなサーバーIDに変更できます。
サーバーIDはメモしておいてください。
プラン
プランは企業サイトでない場合(個人サイト)なら、スタンダードプランで大丈夫です。
WordPressクイックスタート
これは必須ではないのですが、これをチェックすることで、独自ドメイン取得、SSL設定(安全な通信に切り替える)、WordPress(ブログシステム)まで自動で登録できるので、必要な場合はこちらをチェックしてください。
WordPressクイックスタートをチェックした工程で解説していきます。
入力が終わったら「Xserverアカウントの登録へ進む」をクリックしましょう。
クリックするとスクロールできるようになるので、次の登録へ進みます。
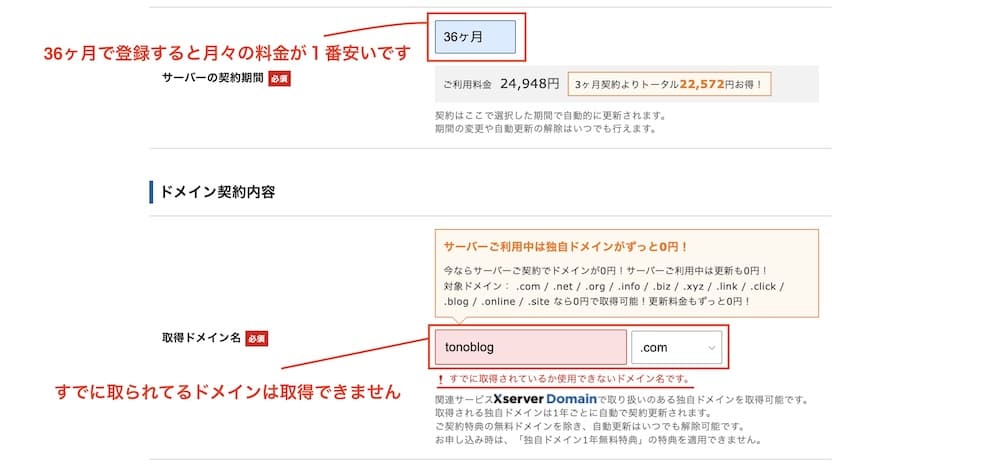
それでは、続きの入力をしていきます。
サーバーの契約期間
これは、最長の「36ヶ月」に変更しておきましょう。すると、月々の料金が最安値になります。
途中解約しても解約料金がかからないので最長にしておきます。
36ヶ月払いは翌月にまとめて払うことになるので、もし現金が無いなら、後で支払い期間の変更は可能なので3ヶ月などにしておきましょう。
ドメイン契約内容
これは、さきほど「WordPressクイックスタート」のチェックを入れたので、ここで独自ドメインを設定します。
ドメインとはサイトのURLのことです。独自ドメインとは自分で好きな名前のURLをドメインに設定することです。
同じドメインがすでに使われていると、上記のように「すでに使用されているか、使用できないドメインです。」とエラーがでます。
かぶっていないドメインを設定した場合はこちら。
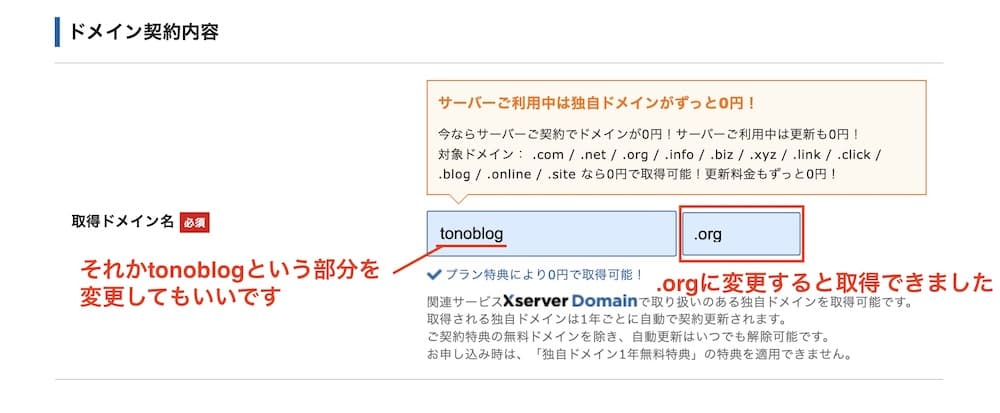
ドメインが被った場合は「tonoblog」か、「.org」の方を変更することになります。
エラーが消えて「プラン特典により0円で取得可能」となった場合はドメインがかぶってないです。
注意点は選択するドメインの名前によってドメイン取得料が取られることもあります。今回は無料でしたね。
ドメインは自分でテキストを決める部分、今回でいうと「tonoblog」が自分で決める部分と、今回の「.org」の部分は拡張子と言い、ある程度決められた拡張子から選択することになります。
好きなドメインを決められたら、次の項目へ進みます。
スクロールすると、次はWordPress情報の登録です。
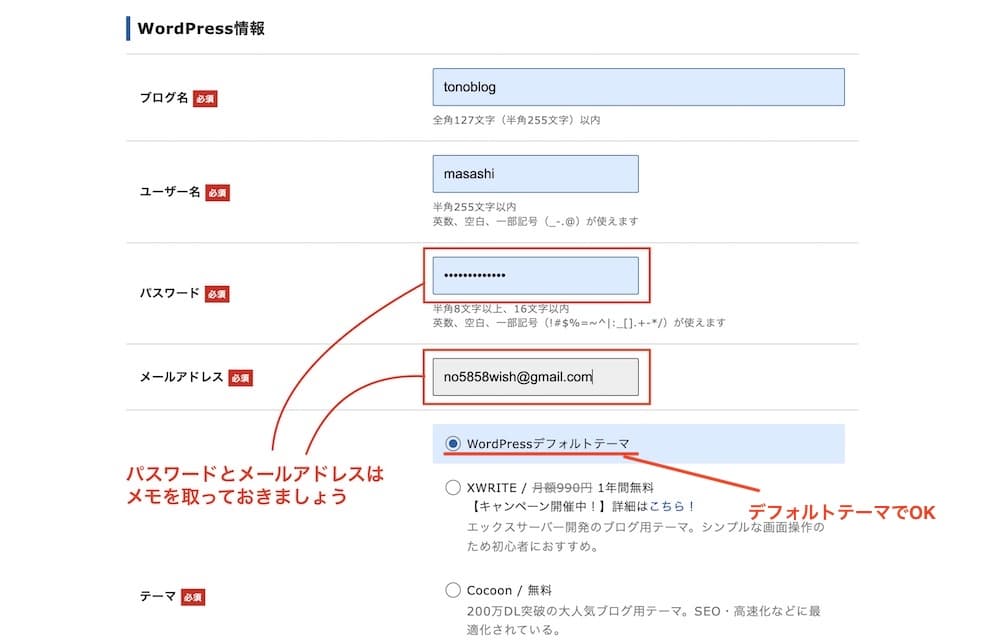
WordPressの情報を入力していきます。
こちらは後でも変更できますので、仮でも大丈夫です。
後で、この情報を使いWordPressにログインしますので、パスワードとメールアドレスはログインに必要になるのでメモしておいてください。
テーマですが、XWRITEは有料、Cocoonは後から無料でダウンロードできるので、とりあえず「WordPressデフォルトテーマ」で大丈夫です。
次にスクロールしていきましょう。
Xserverアカウントの登録です。
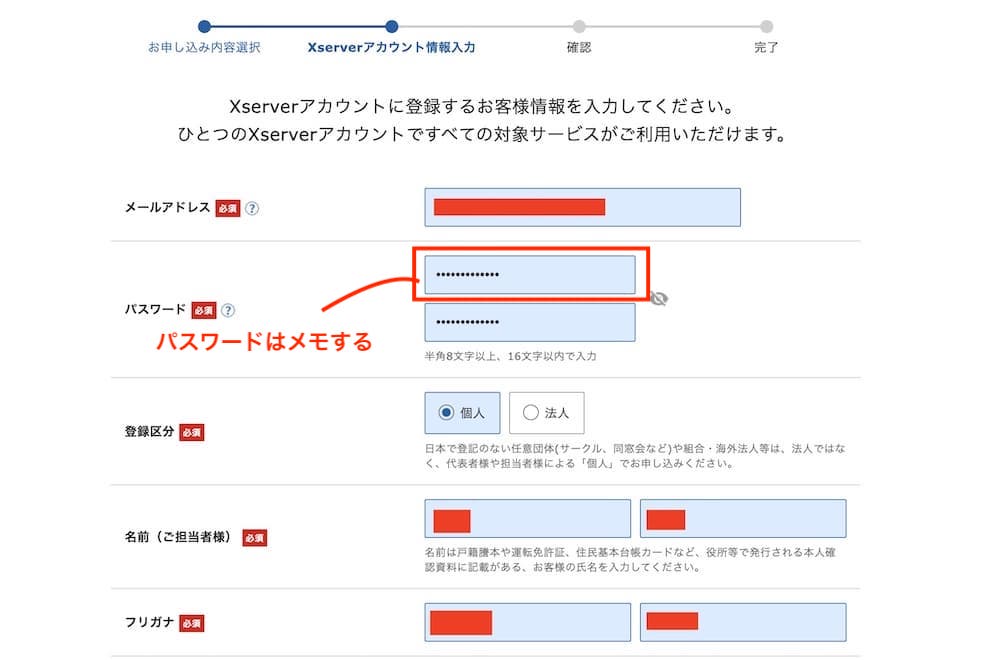
Xserverのアカウント情報を登録します。
必須の項目を埋めていきましょう。
パスワードはセキュリティ的にWordPress情報と違うパスワードを指定するほうが良いです。
サーバーパスワードはメモしておいてください。
入力したら、スクロールして次に行きましょう。
次は個人情報を登録していきましょう。
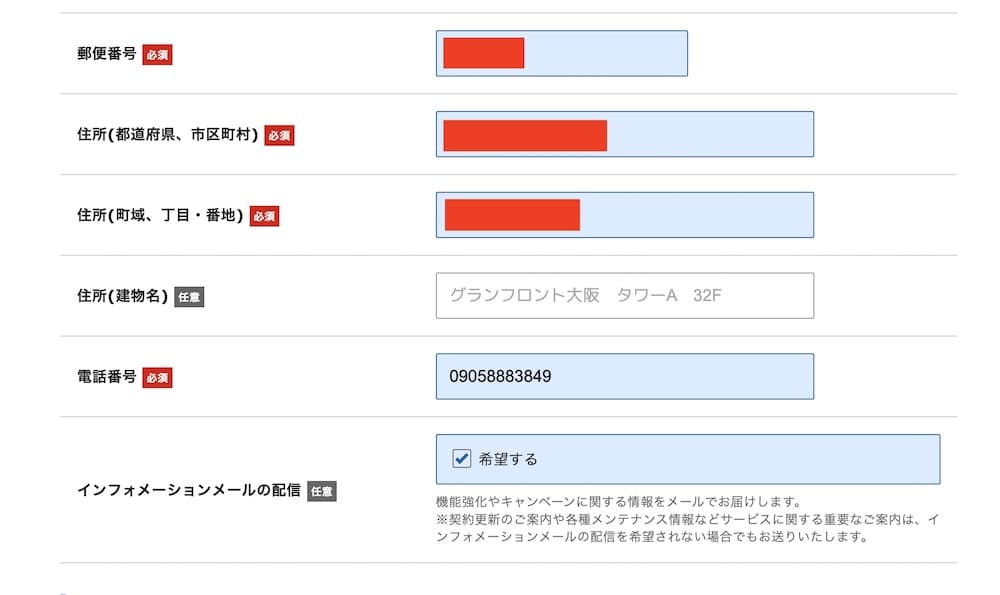
必須の箇所は入力してください。インフォメーションメールはどちらでも良いです。
入力したら次へいきます。
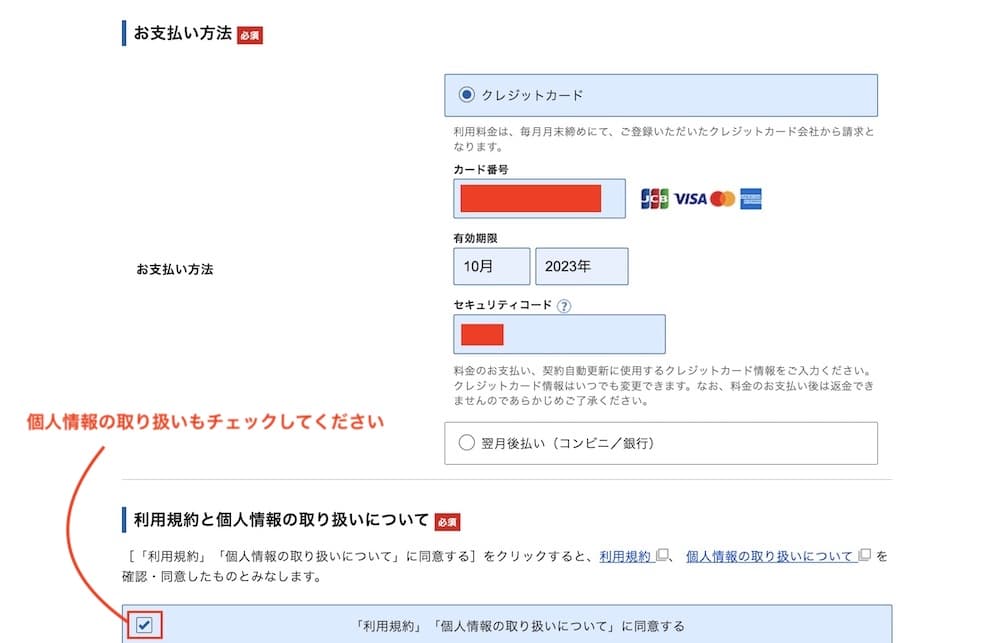
支払い方法の設定です。
クレジットカードがあるなら、クレジットカードで登録すると支払いが楽です。
利用規約にチェックを入れましょう。
スクロールして、「次へ進む」のオレンジのボタンをクリックしましょう。
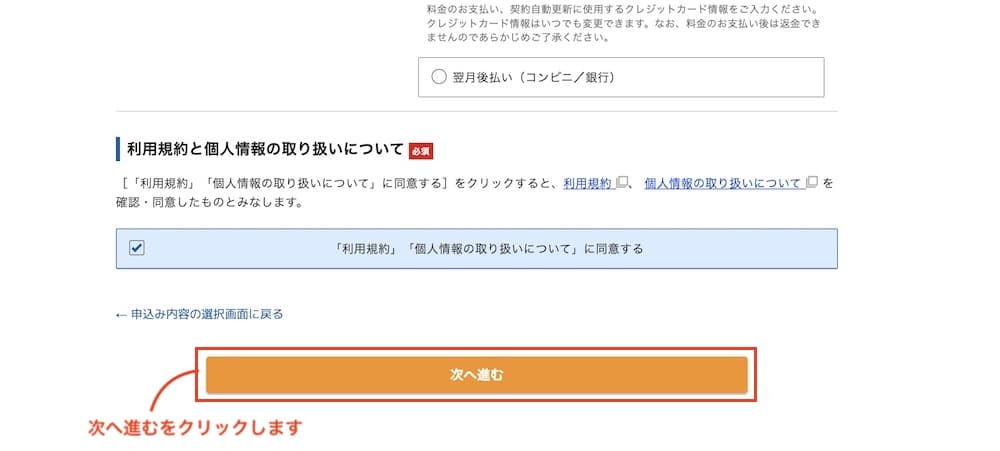
次のページは2段階認証です。
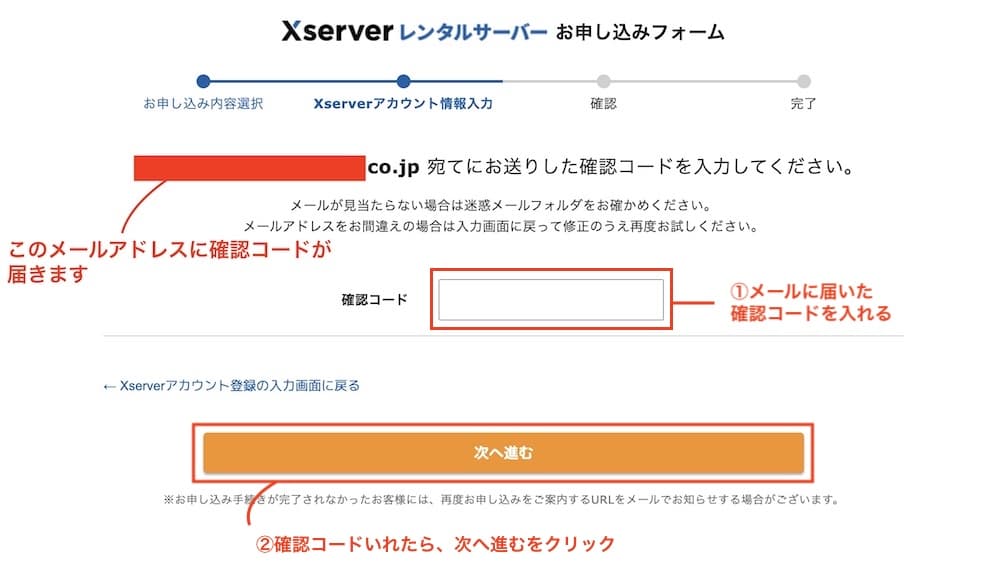
Xserverアカウントに登録したメールアドレスに確認コードが届きます。
メールを開きましょう。
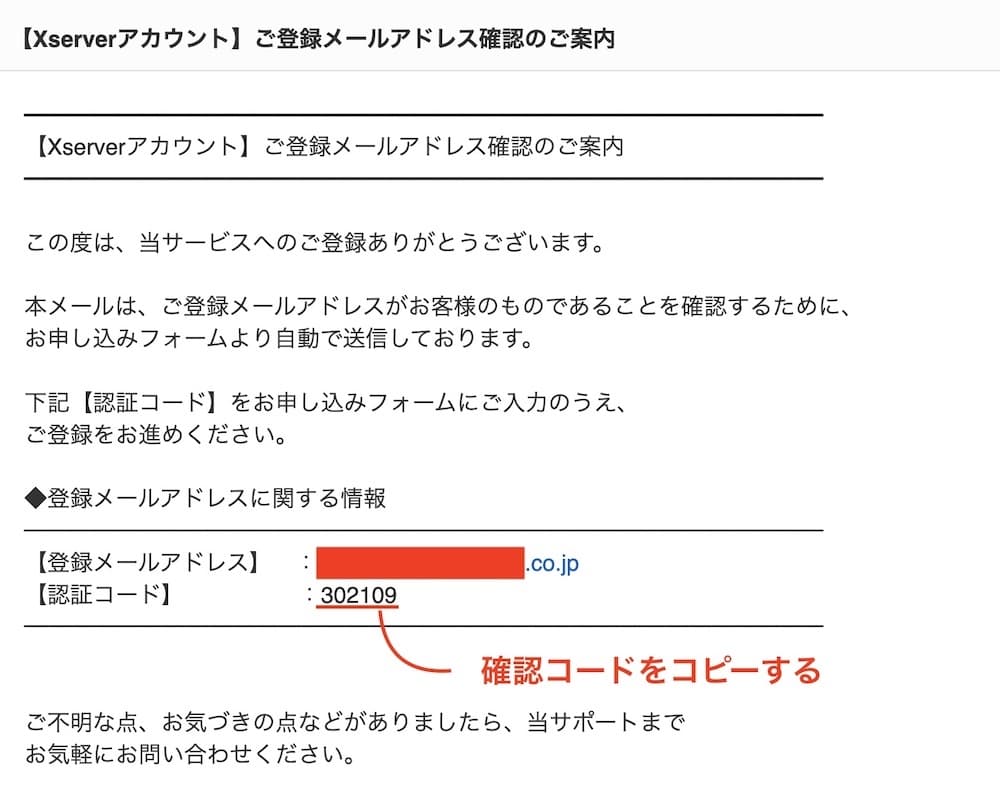
このようなメールが届いたら確認コードをコピーして、先程のページの入力欄にペーストしてください。
そして「次へ進む」をクリックします。
登録情報の確認ページです。
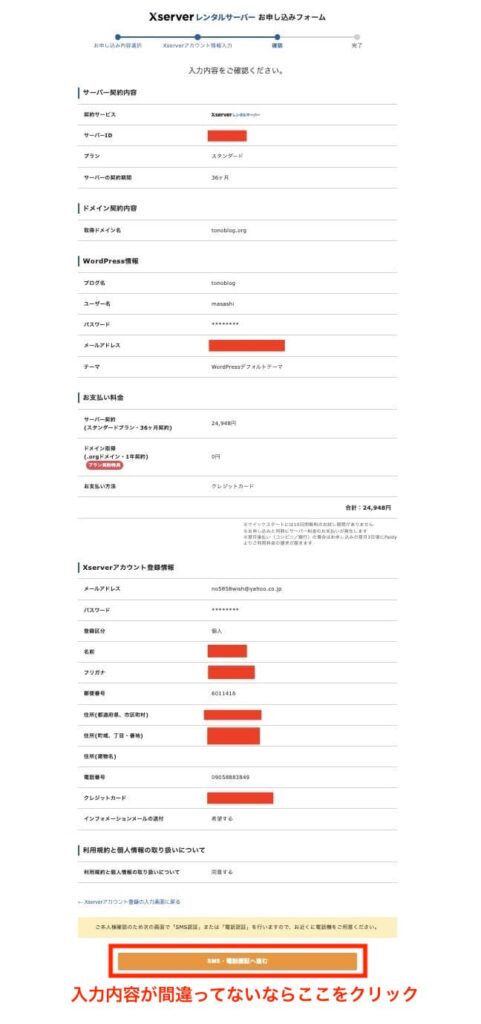
入力内容を確認して、間違いがないなら一番下のオレンジボタンをクリックしよう。
次のページは電話番号で2段階認証をします。
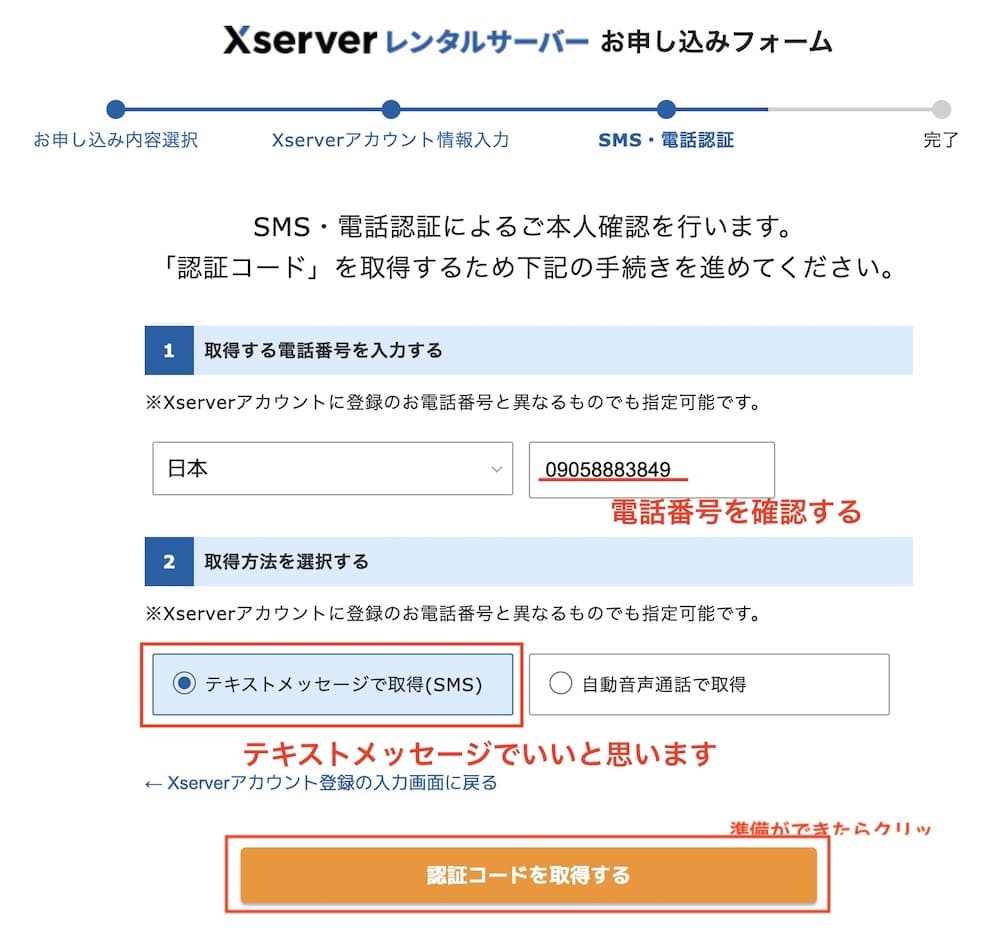
電話番号を確認して、「テキストメッセージで取得(SMS)」を選択して「認証コードを取得する」のオレンジのボタンをクリックします。
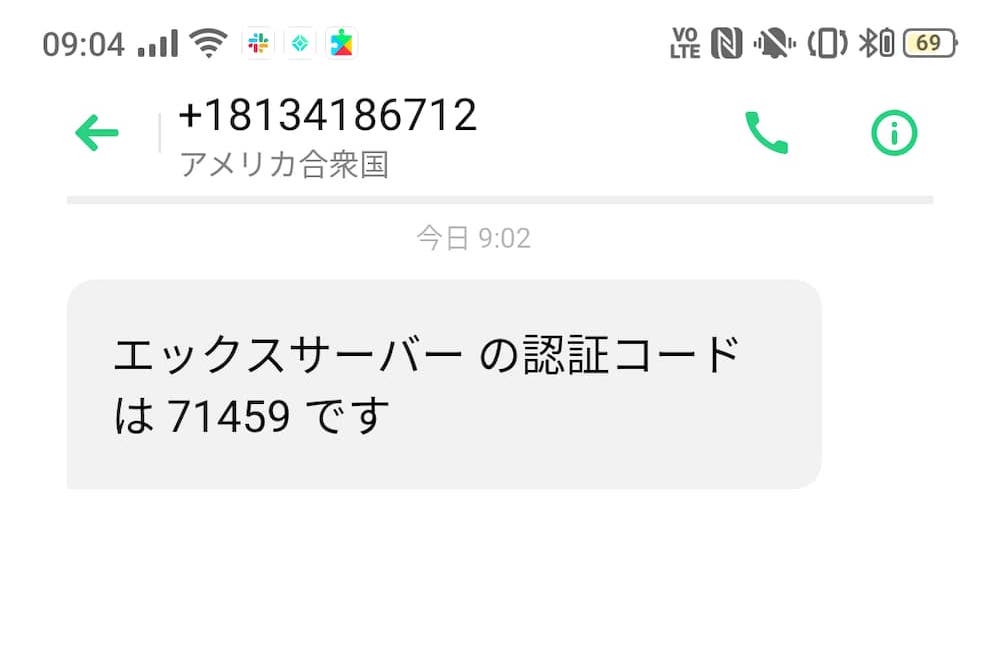
ショートメッセージ(SMS)に5桁のコードが届きますので、こちらを次のページで入力します。
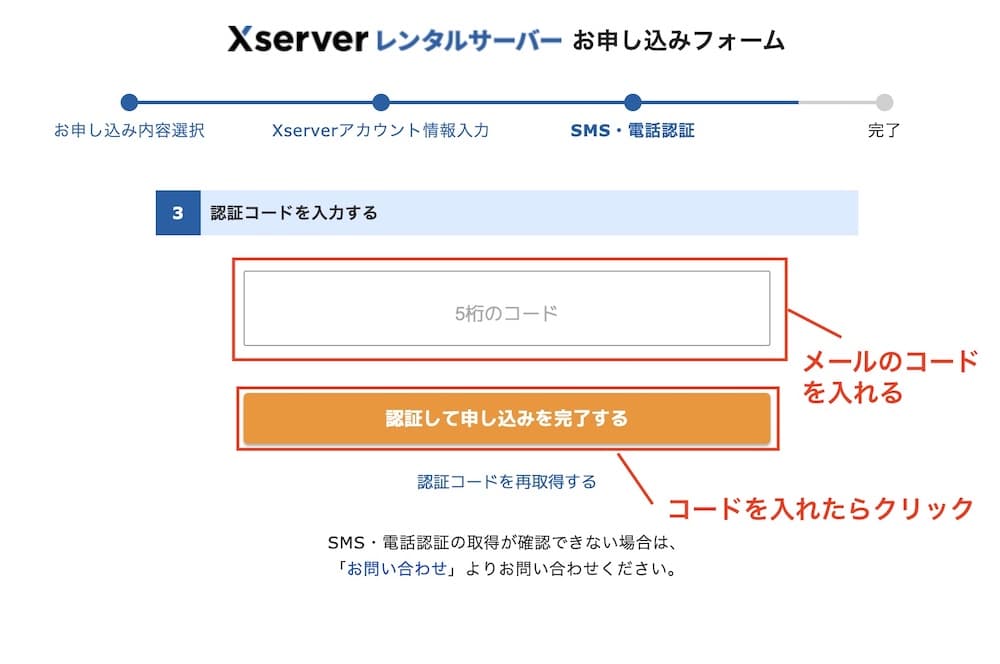
5桁のコードを入力して、「認証して申し込みを完了する」のオレンジのボタンをクリックしてください。
認証が成功すると、この画面になってサーバー契約が完了です。
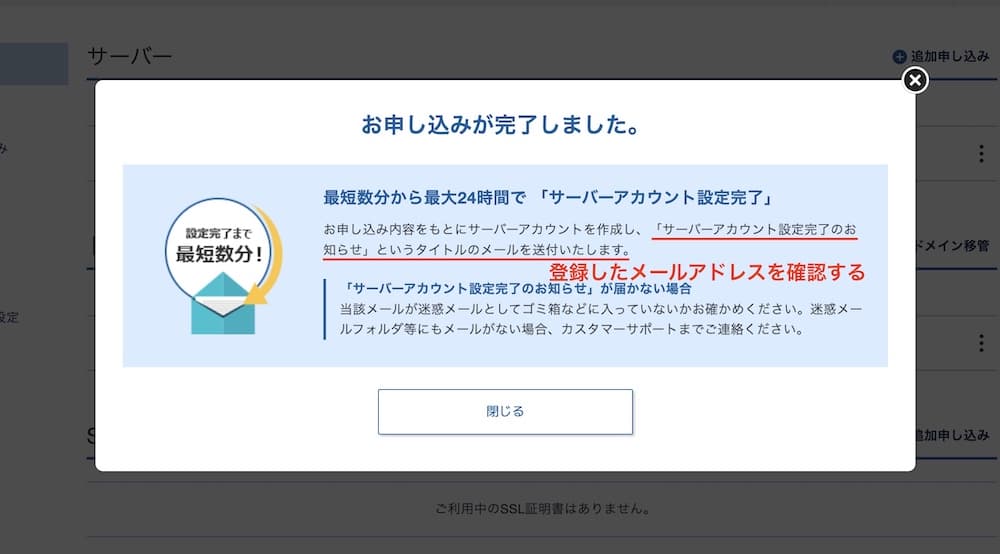
Xserverアカウントに登録したメールアドレスに登録完了のメールアドレスが届きますので、そちらを確認しましょう。
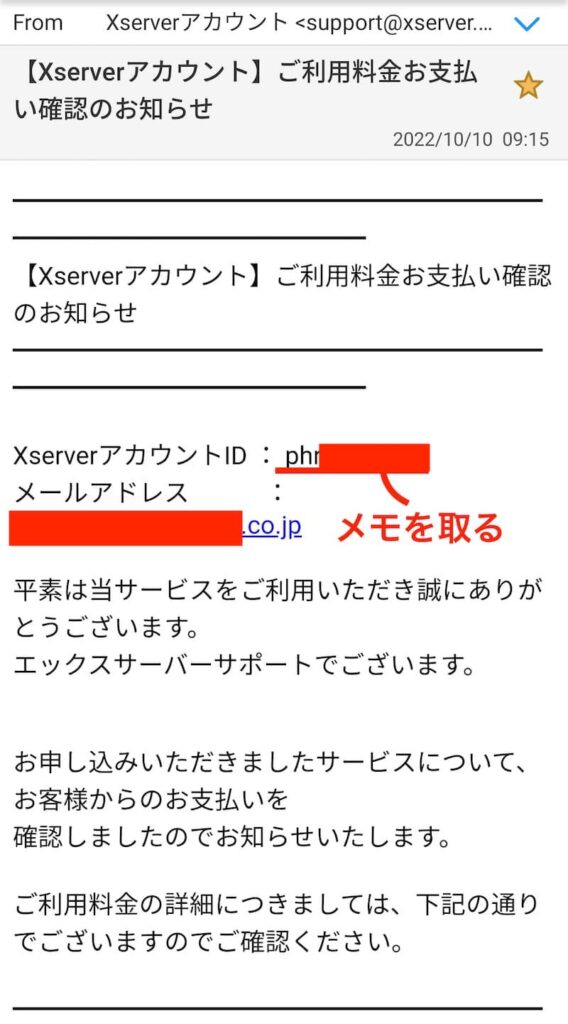
XserverアカウントIDをメモにとっておきましょう。
XserverアカウントIDはXserverにログインする時に必要になります。
それと、さきほどのXserverアカウント登録で、設定したパスワードをログインに使います。
そして、後から遅れて、「■重要■サーバーアカウント設定完了のお知らせ」というメールが届きます。
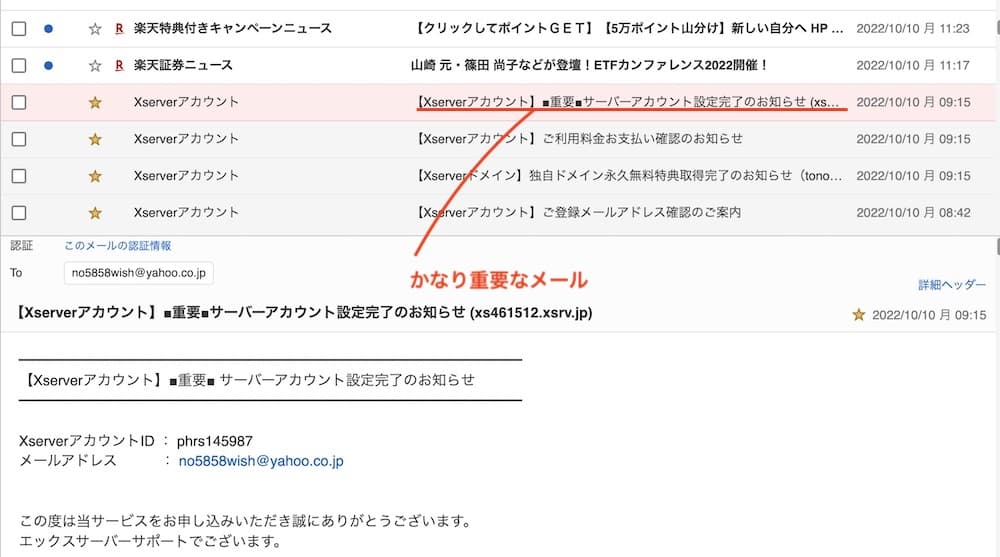
そのメールにはXserverアカウントログイン情報、サーバーパネルログイン情報、FTPログイン情報という各情報が書いてあるので、メールが消えないように管理しておいてください。
FTPとは、サーバーにファイルをアップロードする時に便利なツールになります。そのFTPからXserverにログインする時に使うのが、FTPログイン情報になります。
FTPソフトをインストールして使うのですが、その内容は長くなりますので割愛させていただきます。
上記ページで「閉じる」をクリックすると、Xserverのアカウント管理画面が開きます。
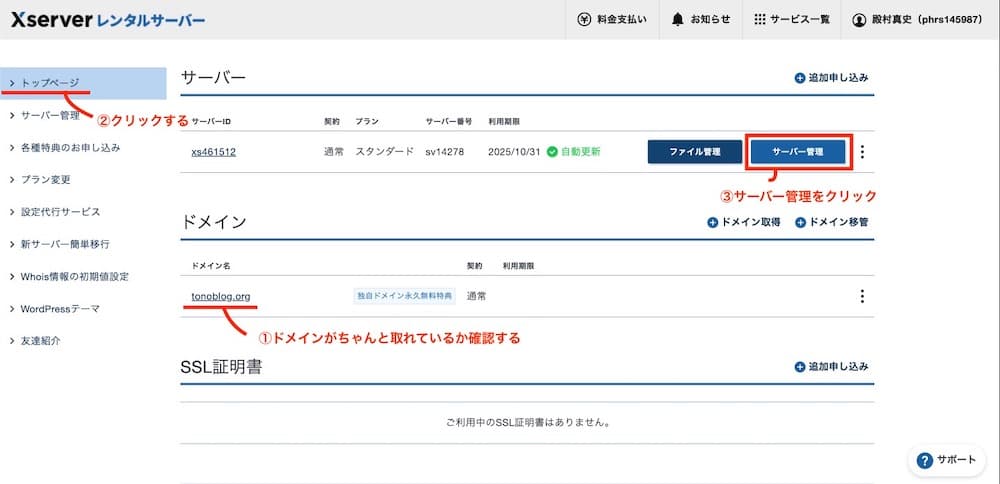
まずはちゃんと、独自ドメインが取れているかの確認をしておきます。
次は左メニューのトップページをクリックすると、右側に「サーバー管理」という青いボタンが出現するので、そこをクリックしてみましょう。
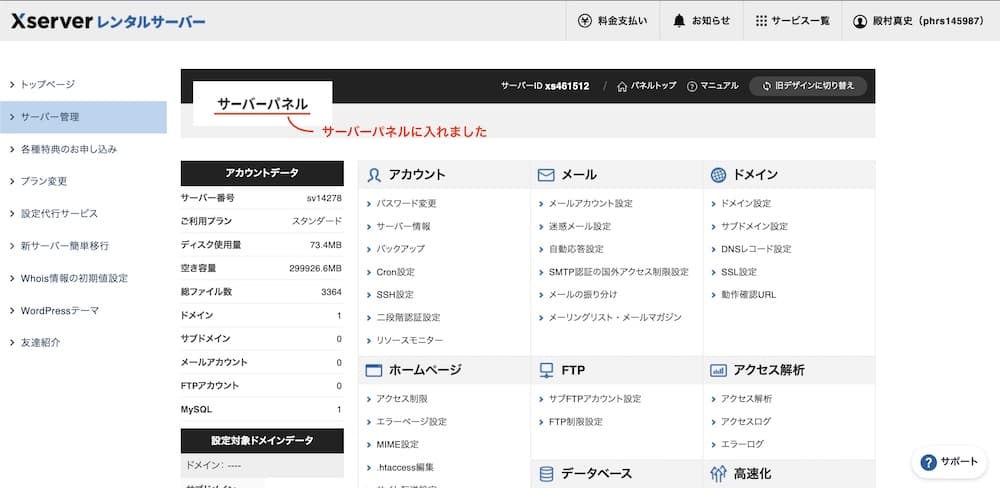
すると、サーバーパネルというサーバー管理画面に入れるので、ここでサーバーの設定をいろいろできます。
試しに一度、新しいドメインでブラウザを開いてみましょう。
ブラウザを開き、上のURLを打ち込むところにドメインを入れて、エンターを押してください。
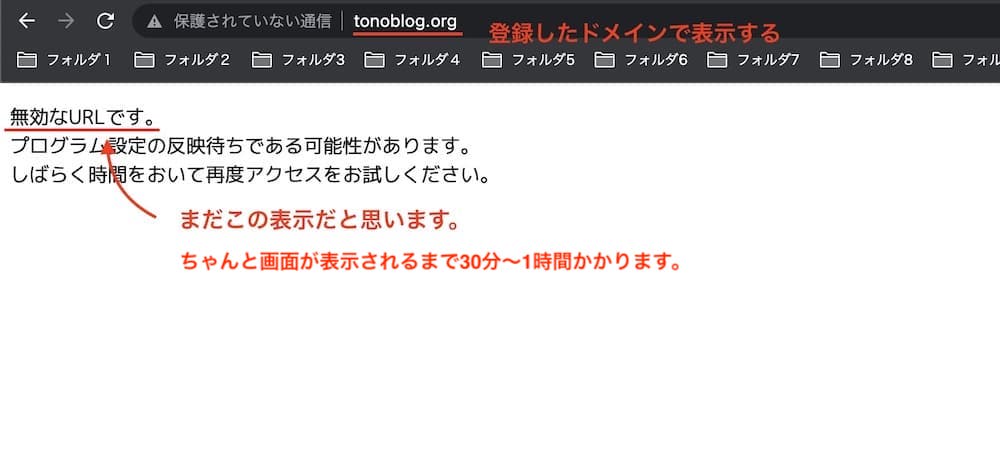
すると、このような「無効なURLです。」となると思います。次を読むと「プログラム反映待ちである可能性があります。」となっています。
ここ焦りポイントです!ここは落ち着いて待ってみましょう。
まだサーバーの設定が反映されてないんですよね。30分ぐらい待ってみましょう。
反映を表示するにはブラウザでキャッシュの消去が必要になります。
キャシュとはブラウザにサイトの表示データを蓄えといて表示を速くするための機能です。なので、キャシュが残っていると前の表示が更新してもまた表示されてしまうので、キャッシュの消去をしておきます。
時間つぶししている間にキャッシュの消去の方法を学習しましょう。
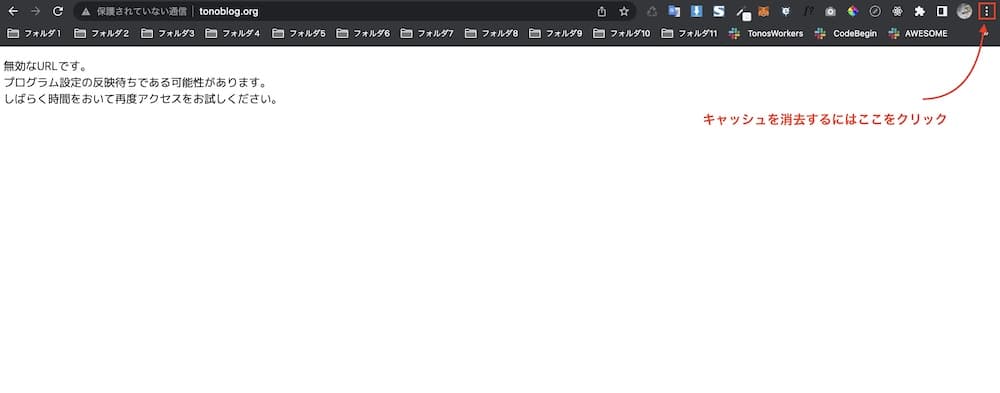
右上の「…」をクリックします。するとウインドウが開きます。
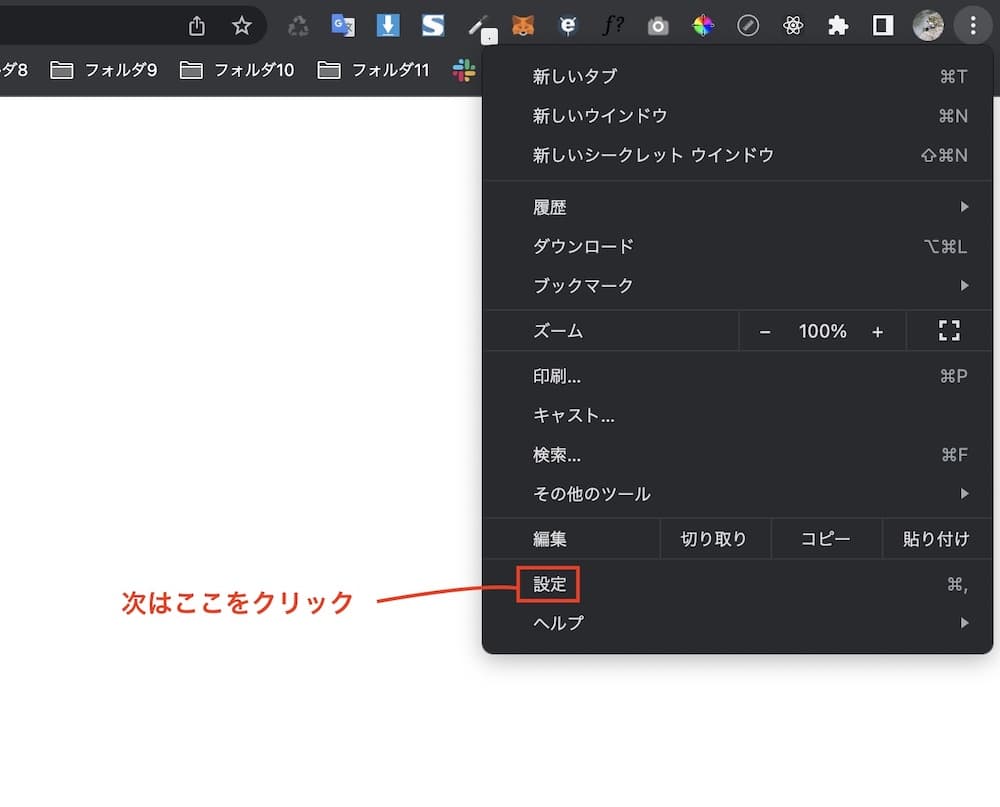
そのウインドウの下に「設定」があるので、そこをクリックしてください。
すると別タブでページが開きます。
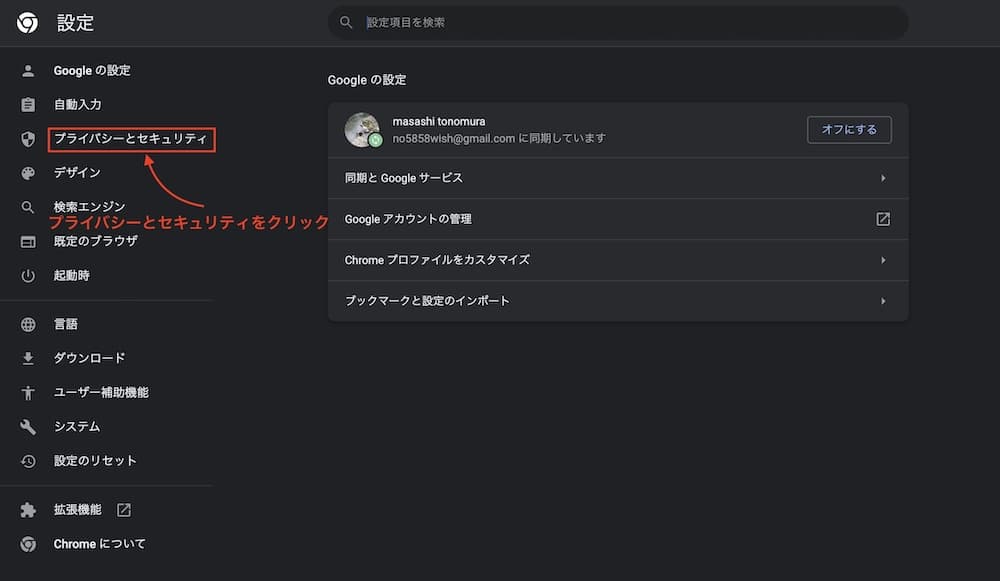
「プライバシーとセキュリティ」をクリックします。
するとページが切り替わります。
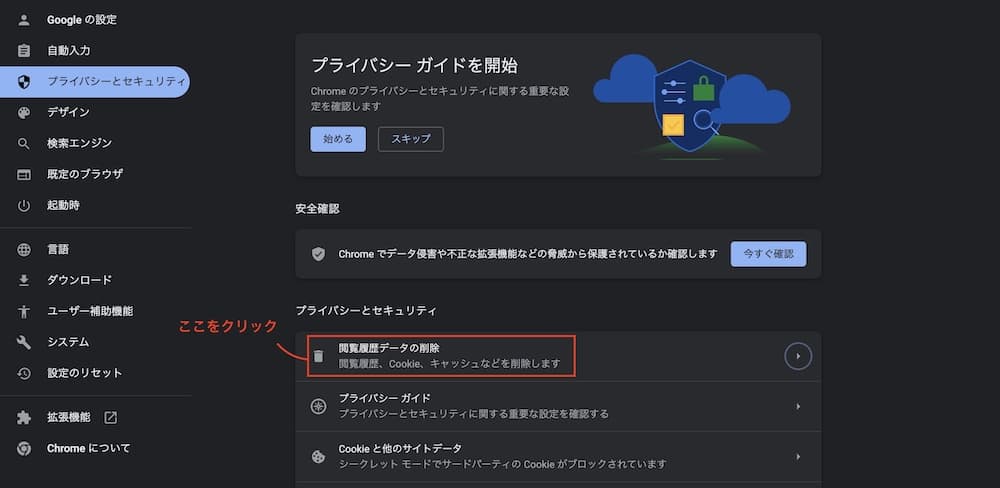
こんな画面になったら、「閲覧履歴データの削除」をクリックします。
また画面が切り替わります。
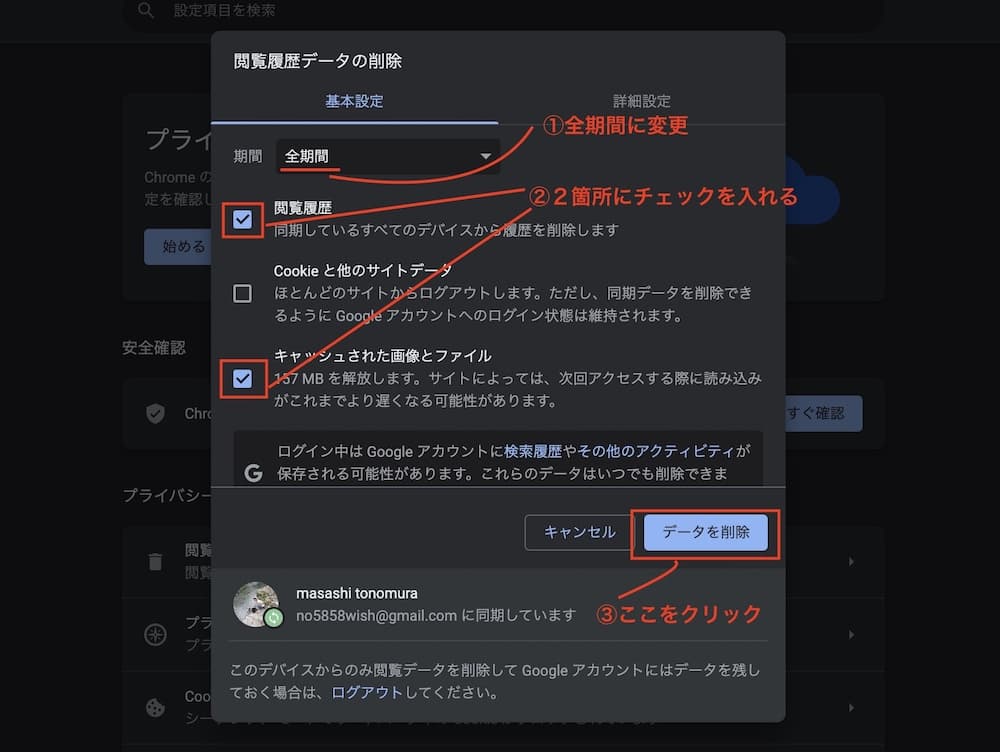
まず期間を「全期間」に変更します。
「閲覧履歴」と、「キャッシュされた画像とファイル」にチェックを入れてください。
最後に「データを削除」をクリックしてください。
これで、ブラウザのキャッシュの削除が完了しました。
30分立ったら、このキャッシュの削除をしてみましょう。
キャッシュを削除したら大事なことは「リロード」をすることです。
リロードはページの更新です。
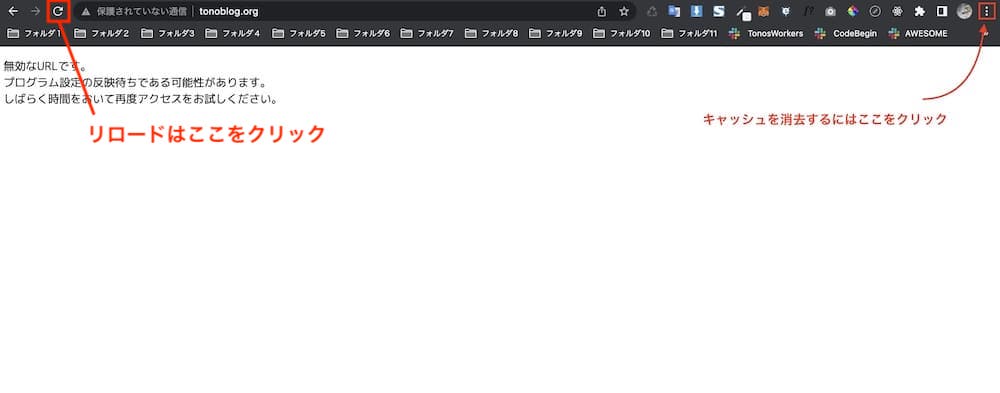
キャッシュを消去してからリロードです。そうすると新しいページが更新されます。
データが反映される前に、この画面が表示されることがあります。
ここも焦りポイントです。落ち着いてもうちょっと待ってみましょう(ここまじで焦ります)。
もう少しです。安心してもうちょっと待ってみて!
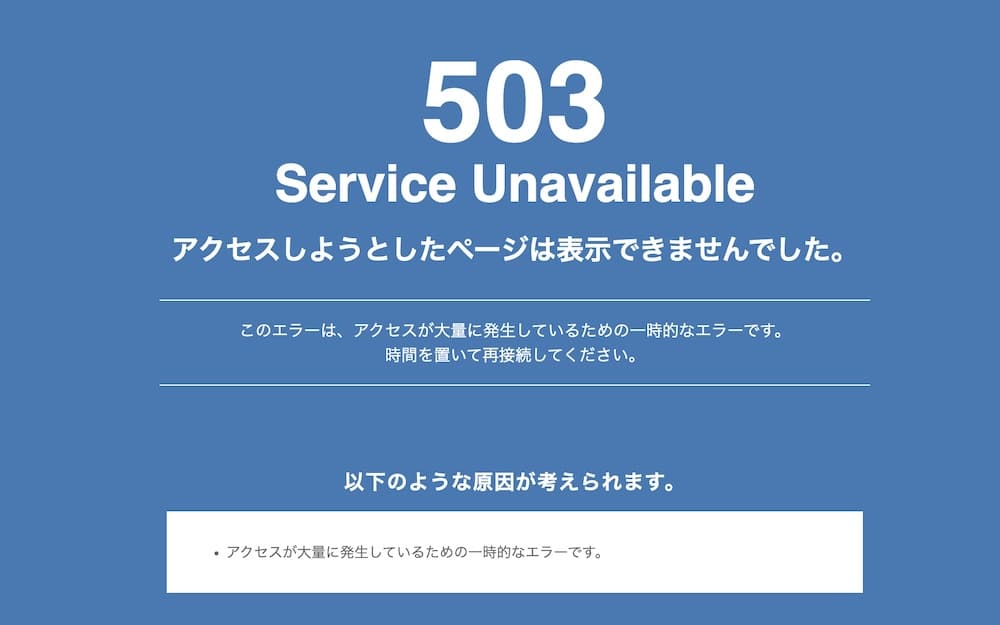
もうちょっと待つと、この画面になります。
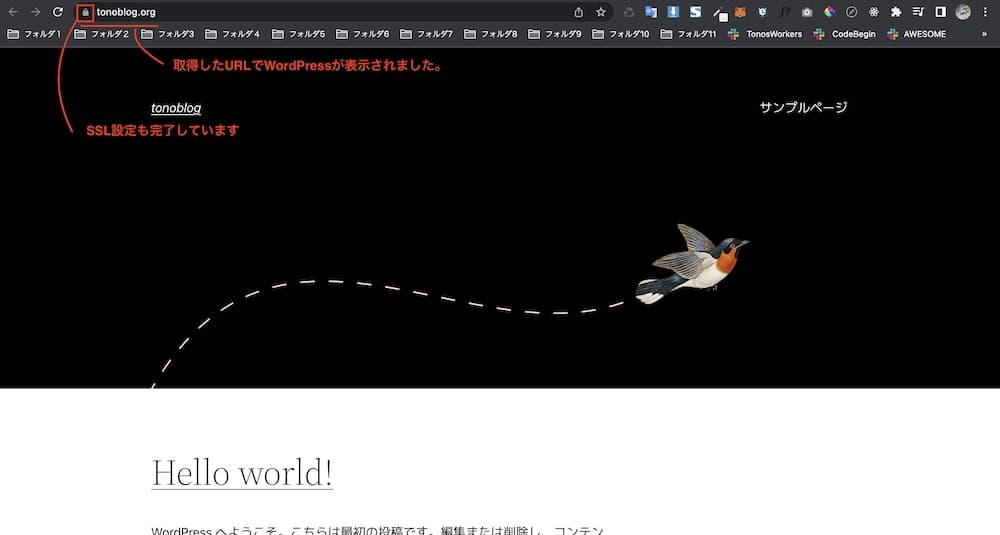
お疲れさまです!
無事データがサーバーに反映されました。ほんとに良かったです(笑)。
僕の場合は15分ほどで反映されました(時間帯にもよるかと思います)。
上のURLを見てみましょう。
URLの右横に鍵のマークが付いてますよね。これはSSL設定といって、通信を暗号化して安全な通信になっています。もともとは設定されてないのですが、これも自動で設定されています。
以上、Xserverの設定でした。
次はWordPressのログイン方法を解説します。
WordPressのログイン方法を解説します
実は今表示されている画面はWordPressの最新のテーマの画面になります。
テーマとは、WordPressサイトのデータの骨組みみたいなものです。テーマを変えると表示がガラッと変わります。
つまり、もうWordPressの設定が終わってるんですね。簡単すぎます!
それでは、WordPressの管理画面にログインする方法を解説します。
もう一度、サイトの画面を観てみてください。
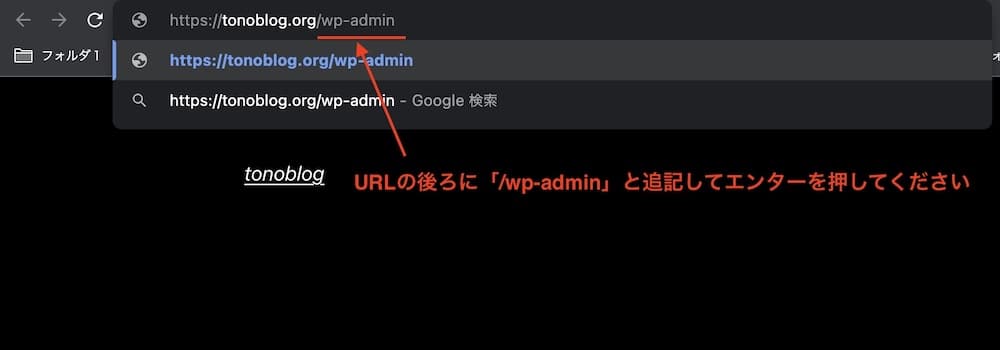
独自ドメインが上に表示されていると思うのですが、そのURLの後ろに「/wp-admin」と追記してください。そして、エンターを押します。
すると、自分のWordPressのログイン画面が表示されます。
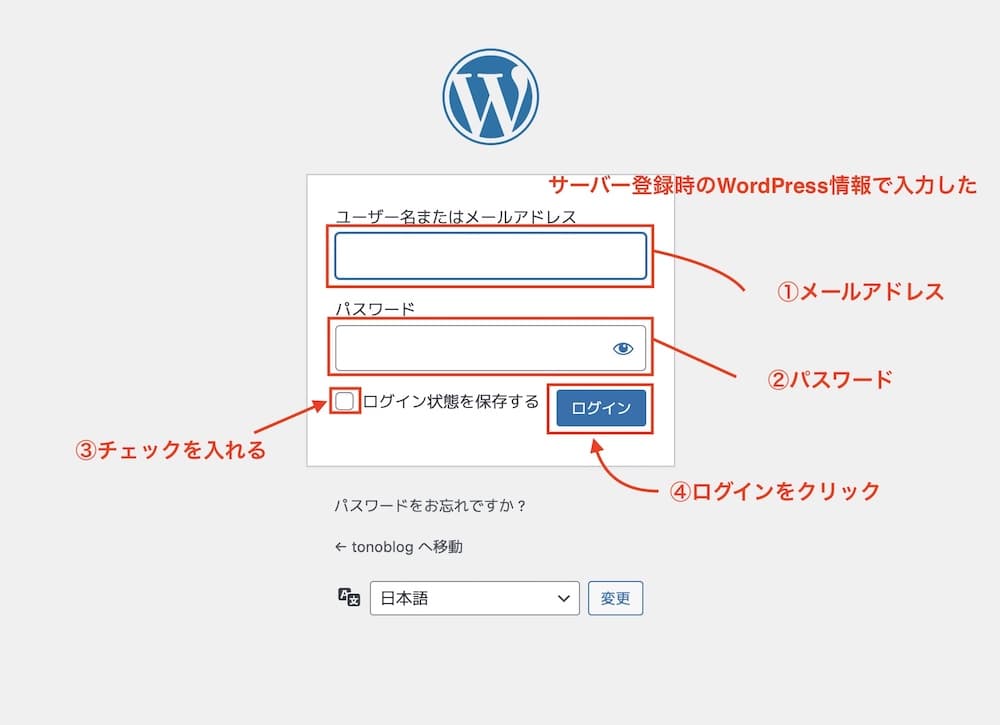
この画面が表示されればOKです。
サーバー契約時にWordPress情報を登録した項目のメールアドレスと、パスワードを入力してください。
そして、「ログイン状態を保存する」に一応チェックを入れて、ログインボタンをクリックしてください。
ログインできれば、このような画面が表示されると思います。もしログインできなければ、「パスワードをお忘れですか?」をクリックしてパスワードを変更することもできます。
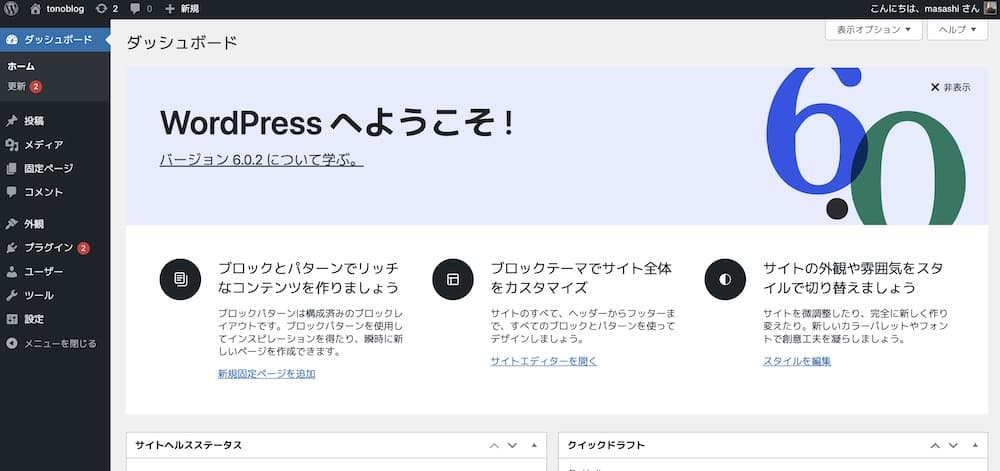
これがWordPressの管理画面です。
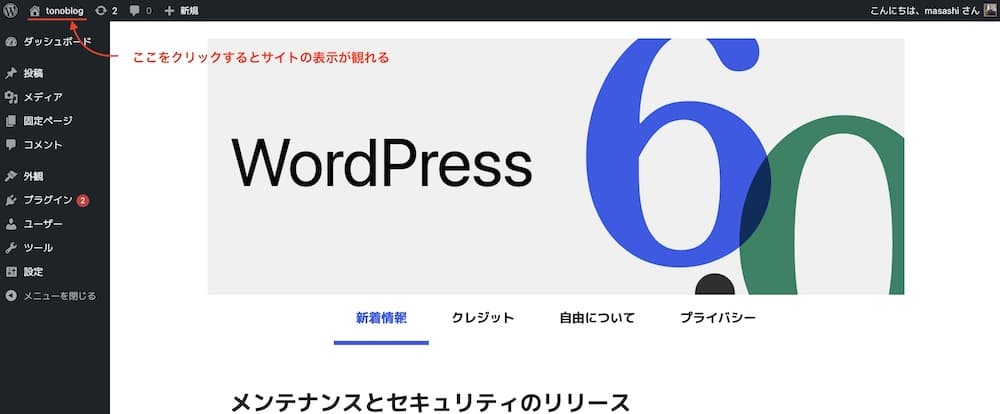
左上のtonoblogをクリックしてください(登録したブログ名により名前が違うと思います)。
サイトのトップ画面が表示されるとおもいます。
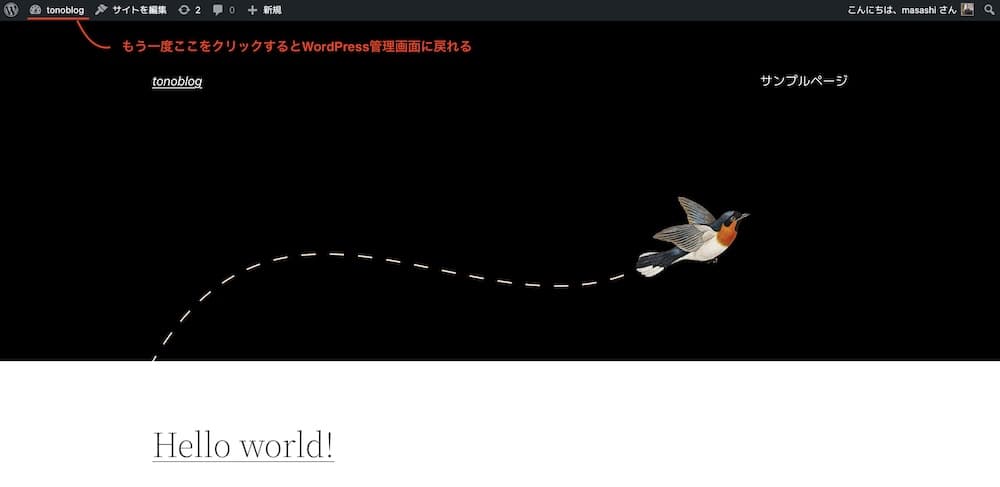
今度は上に黒いバーみたいなのが出てきてますよね。これはWordPressにログインすると出てきます。つまり、ログインしていない人には表示されないです。
もう一度、左上のtonoblogをクリックしてみてください。
また、WordPressの管理画面に戻れたのではないでしょうか?
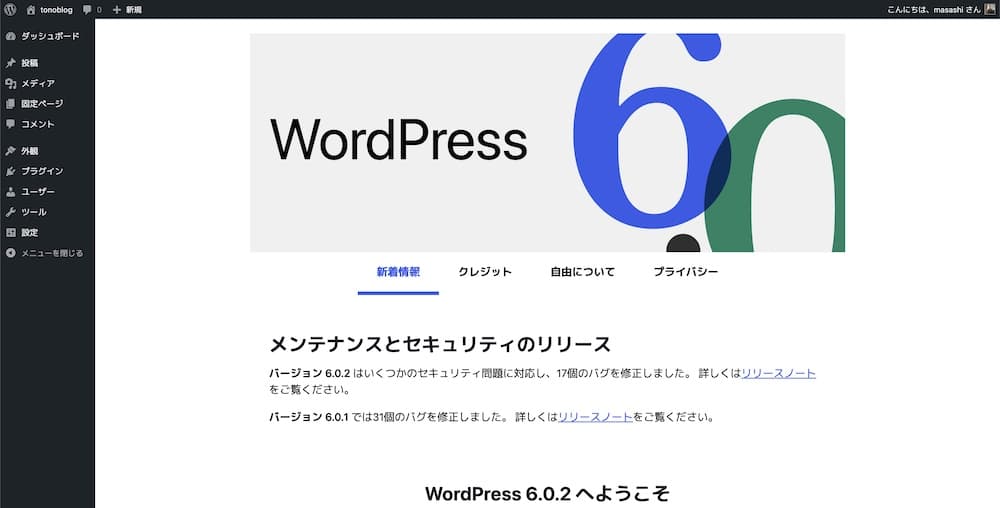
管理画面の行き来はわかってもらえたと思います。
WordPressの設定方法などは解説すると長くなるので割愛します。
以上、Xserverの登録方法、独自ドメイン、WordPress設置でした。
もしXserverで上手くいかないことありましたら、下記ボタンからご相談いただけましたらありがたいです。
